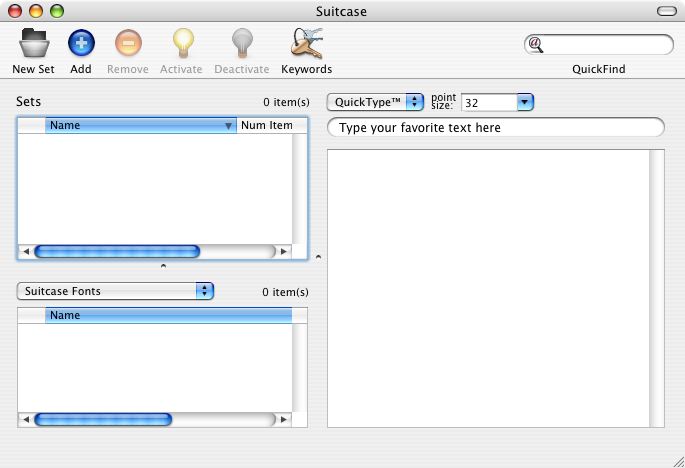
Click to zoom in.
If you are only using a handful of fonts, you may not need to use Suitcase. See the page about font locations for instructions on using the Library / Fonts folder in your home directory to load fonts in this case.
Suitcase allows you to activate and deactivate fonts so that your font menus aren't too long. It also allows you to create groups of fonts (called "sets") that you can activate and deactivate all at once. For example, you might create a set for your GD 212 work, or a set for a specific project.
Here is what the Suitcase window looks like with no fonts activated:
Before you use Suitcase, you should make sure that you have copies of the fonts you plan to use in your personal home directory. You can make a folder for them anywhere in your personal space.
One source of fonts is the Typefaces folder on each hard drive in the Design Lab.
For your convenience, I have created a folder of recommended fonts and placed it in my Faculty folder. Access this using Command-K, use the IP address 192.168.2.8, choose the "Faculty" volume and look for "wjohnston". Drag the entire folder called "GD 212 font set (basic weights)" to your own space.
Note: Don't drag fonts from the Typefaces folder or from my faculty folder directly into Suitcase. That could cause problems when Suitcase tries to locate the files later when you log on again.
Open Suitcase by clicking on its icon in the Dock.
Drag a font folder or any folder that contains font folders onto the "Sets" pane of the window, which is in the upper left.
Suitcase lists all the included fonts in its "Suitcase Fonts" pane at the bottom left.
Here is what the Suitcase window looks like after font folders have been dragged to the "Sets" pane:
Before you activate fonts, you can see what they look like. Just click once on the font set or font icon at the left.
Suitcase displays sample letters from the font (or fonts) you have selected. You can display alphabets, various sizes, or even use the "QuickType" option to enter your own favorite text.
Here is what the Suitcase window looks like when a font set (Goudy Old Style, 4 weights) has been selected.
There are several ways to activate fonts or sets of fonts. The most reliable is to click once on the set folder icon, then press the "Activate" button (yellow lightbulb icon). You can also double-click the font set icon, or click once in the column to the left of the font set icon.
A yellow dot indicates all the fonts in the set are open.
Here is what the Suitcase window looks like after a font is activated:
If you want to activate just specific fonts in the set, use the triangle to view the contents of the set, then click to the left of each font you want to open. A yellow dot will appear next to each activated font.
If you activate only some fonts in a set, an unfilled dot will appear next to the font set instead of a yellow dot.
Once the fonts you need have been activated, you can close the Suitcase window. (Don't quit from Suitcase using Command-Q.) Then open up your application, such as QuarkXPress or InDesign. The activated fonts will be included in all font menus.
To deactivate a font, click on the font or set icon, then press the "Deactivate" button (dark lightbulb icon). You can also double-click the font set icon, or click once on any yellow dot.
Before you log out of the computer, it may help to deactivate the fonts you activated in Suitcase. One way to do this is to click in the "Suitcase Fonts" panel, select all (command-A), then click the "Deactivate" button. Be patient; sometimes it takes a while to deactivate.
Your log-out procedure will take less time if you quit Suitcase before you log out. Just select the Suitcase icon, then use command-Q to quit. A warning dialog tells you that fonts that were activated will no longer be available.
Now you can log out.
Note: Because Suitcase quits at every log-out, you will find that when you next log on, your sets and fonts are still as you left them in Suitcase, but they will always be turned off. You will have to activate them each time.
If you have a group of fonts that you routinely use, or you want to activate a set of fonts for a specific project, you can create your own set. Use the "New Set" button, which creates an "Untitled Set" as shown below.
You can rename the set as you wish. Then drag fonts into it, either from your own disk space, or from the "Suitcase fonts" panel at the bottom left.
When you activate the set you have created, all the fonts inside it will be activated at once. Be patient; the more fonts that are in a set, the longer it takes to activate them.
If you get the endless spinning wheel icon, you may have asked Suitcase to open too many fonts. You will probably have to use Option-Command-Escape to force quit out of Suitcase.
If you get a "?" icon or indication that a font is "not found" it suggests that Suitcase does not know where your fonts are. If you have moved fonts to a new location in your disk space, Suitcase may not be able to find them. Try removing the old set and creating a new one.
If you repeatedly get a "?" icon it may be because you dragged fonts directly from the Typefaces folder into Suitcase. The fonts that we have from Bitstream have some files in them that are named with slash "/" characters, and this confuses Suitcase, which thinks they are path delimiters. The answer is to copy files to your own space, where you can change the file name's slash to a hyphen or space character.
Sometimes you will want to start from scratch by removing sets and fonts from Suitcase's memory, then re-building and activating the set you need. Here's how:
Note that when you remove sets or fonts from the Suitcase window, it is not actually deleting any fonts. Suitcase is simply "unlearning" where your fonts are located.